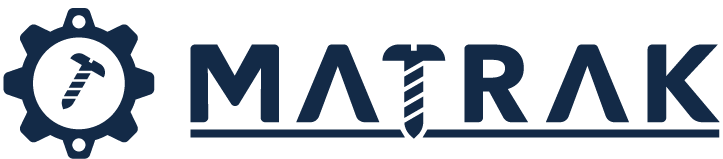Getting started
How do I create an account?
You simply go to the Matrak web app and click on “sign up” and enter your details to create an account. Or click the “Sign In” button located on the top right hand corner of your screen. Each user must be linked to a company, so you’ll need to either request to a join an existing company, or register a new company.
How do I get the app on my phone?
The Matrak app is currently available on both Android and iOS devices.
For Android: You can download the latest version of the app from the Google Play Store by clicking here.
For iOS: The Matrak app is available on iPhone, iPad and iPod Touch devices. The latest version can be downloaded from the Apple Store by clicking here.
How do I get started with my first project?
Starting a new project on Matrak takes only a few minutes. Once you’ve created an account, and registered your company or joined an existing company, you can create a new project from the Select Project Page directly after signing in.
If you are currently signed in and viewing the console, you can access the Select Project Page via the top right-hand menu. Once you’ve created a new project, you can add the materials and deliveries you want to track, invite new users to your company and add new companies to access your project.
Please note: New projects can only be created from the Matrak website. You’ll also need Admin access within your company to create new projects.
Materials and deliveries
How do I add materials and deliveries to my project?
To add materials on the website:
Before you can start adding materials, you’ll need to define the type of materials you want to track. For example, you may want to track Doors, and keep a record of each door’s ID, status, location and dimensions.
To manage your projects material types, just click Add Materials from the side menu, and select Edit Material Types.
Once you have created this material type, you can add the actual materials by filling in the spreadsheet on this page and clicking Create Materials. The Create Materials button will appear as green if you’ve completed all of the required fields.
If you have an excel spreadsheet with all the materials in it, you can simply copy and paste from Excel directly into the website. This makes it a lot easier to add a lot of materials at once.
What if I want to add materials using my mobile app?
Add materials from the smartphone app:
From the Home screen, simply click “Materials”, then select the option “Add Materials”. This page will let you select the material type you’d like to add, as well as any other information.
When you’ve entered all of the information you’d like to add, click on the Plus icon on the top-right of screen, to create the materials.
How do I search for existing materials?
There are multiple ways to find materials & deliveries on your project. Including a quick search, advanced search, quick filters or browse materials.
On the website
Quick Search:
Using the search bar at the top of the console page. This will search for any materials that contain the search terms in any of their fields. For example, if you type “Level 3”, it will display all materials that are listed as being on Level 3. This is a great way to quickly find materials with a particular status, or in a particular area.
Advanced Search:
On the left-hand side of the screen, click on Materials, and select Find Materials. This will let search for particular materials by filling in the fields you’re interested in, then clicking search.
Browse Materials
The browse materials page allows you to add search filters one at a time, and will display the percentage of materials that not delivered, on site, installed and defective. You can view all the materials that match this filter by clicking the View Materials button.
Quick Filters
To quickly find things like Defective, Requested or Recently Installed materials, or deliveries coming today, you can use the quick filter searches on the left hand side of the screen. These filters let you immediately find the things you need with a single click.
On the mobile app
Search:
From the Home screen, click either Materials or Deliveries, then click Find Materials or Find Deliveries to start your search. Fill out the fields you’re interested in, then clicking the search icon on the top-right of the screen. All fields except for Material Type are optional, so just fill out the ones you care about.
Browse Materials:
The browse materials page allows you to add search filters one at a time, and will display the percentage of materials that not delivered, on site, installed and defective. You can view all the materials that match this filter by clicking the tick icon in the top right of the screen.
To reset your search, click the Refresh icon in the top-left of the screen. To get more information about how Browse Materials works, click the Information icon on the top-right.
Quick Filters:
To quickly find things like Defective, Requested or Recently Installed materials, or deliveries coming today, you can use the quick filter searches on the Materials and Deliveries pages.
These filters let you immediately find the things you need with a single click.
Managing your company
How do I update my company details?
Currently this can only be achieved via the website. Just sign into the website, select any project, and select My Company from the top-right dropdown menu. From this page you can view all your company details, and update them if you have admin access.
If you are currently signed in and viewing the console, you can access the Select Project Page via the top right-hand menu.
Once you’ve created a new project, you can add the materials and deliveries you want to track, invite new users to your company and add new companies to access your project.
How do I invite a new employee into my company?
You can invite new users to your company from either the website or the mobile app. Simply enter their email address, and an email will be sent to this user inviting them to sign up to Matrak, and will instantly give them access to each project your company is on. You can manage user access/privileges from the website.
Using the website:
You can invite a new user to your company from the My Company page, which can be accessed via the top-right menu. You can manage user access from the My Workmates tab.
Using the mobile app:
You can invite new users to your company from the My Company page which can be accessed from the home screen.
How do I manage user permissions for each employee?
User access can be managed from the My Company page on the website under the My Workmates tab. From this page, you can select whether each user has No Acess to each project by default, Read Access, Write Access or Full Admin Access
These access levels can also be set on a per project basis, via Project Settings
Managing your project
How do I create a new project?
Starting a new project on Matrak takes only a few minutes. Once you’ve created an account, and registered your company or joined an existing company, you can create a new project from the Select Project Page directly after signing in.
If you are currently signed in and viewing the console, you can access the Select Project Page via the top right-hand menu.
Once you’ve created a new project, you can add the materials and deliveries you want to track, invite new users to your company and add new companies to access your project.
How do I update my project details?
Currently this can only be achieved via the website. Just sign into the website, select the project, and select Project Settings from the top-right dropdown menu. From this page you can view all your project details, and update them if you have admin access.
How do I add other companies onto my project?
You can invite new companies to your project from either the website or the mobile app. If the company is already registered with Matrak, you can simply enter their company name to give them access to your project. Otherwise, you can provide the email address of a company director, and an email will be sent inviting them to register with Matrak. Once this user has registered their company on Matrak, they will instantly gain access to this project. You can manage user access and privileges of every user on your project from the website.
Using the website:
You can invite a new company to your project from the Project Settings page, which can be accessed via the top-right menu. You can manage user access from the User Access tab.
Using the mobile app: You can invite new companies to your project from the My Project page via the home screen.
Can I delete a company from a project?
Absolutely. You can manage user access and privileges of every user on your project from the website. If you want to remove access to a certain company or user, go to the “user access page” from the website, find the user, and click on the permissions.
User account
How do I update my user details?
Currently this can only be achieved via the website. Just sign into the website, select any project, and select My Account from the top-right dropdown menu. From this page you can view and update any your user details such as name, password or phone number.